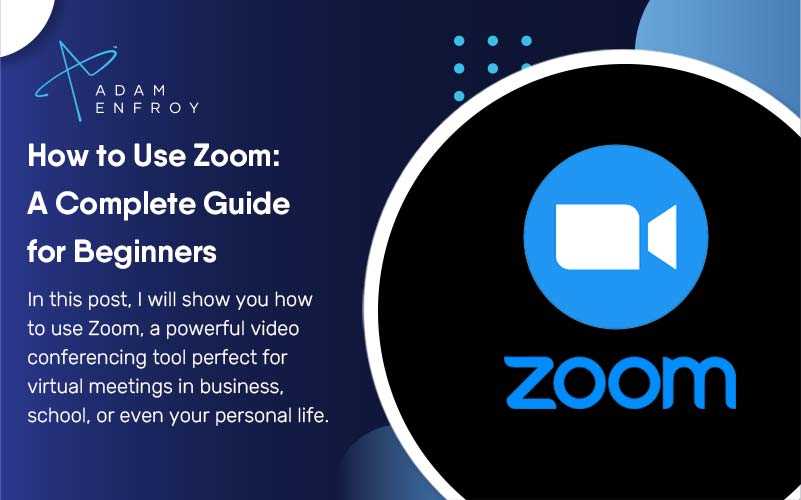
In the age of distance and working in virtual meetings, Zoom has grown into a well-known app for video and online meetings. Whether you need to keep in touch with colleagues, customers or friends, Zoom provides a friendly platform to stay connected, wherever you are. With his user – friendly interface and wide range of features, Zoom has revolutionized the way we talk and collaborate.
One of the main reasons for Zoom’s popularity is its versatility. Whether you are hosting a small team meeting or a large webinar, Zoom invites many variations to meet your needs. Easily plan and participate in meetings, share screens, and work in real time on documents. Thanks to these features, such as meeting rooms and virtual backgrounds, you can have the most interesting interactive meetings with Zoom.
Part 1: Getting Started with Zoom
Zoom is a powerful video conferencing and online meeting platform that allows users to connect and collaborate remotely. Whether you are hosting a business meeting, hosting an online class, or meeting with friends and family, Zoom provides an easy and convenient way to communicate face-to-face from anywhere.
This section explains how to set up Zoom and get started using its key features. From creating an account to joining and hosting meetings, you will learn how to get the most out of this versatile platform.
1.1 Creating a Zoom Account
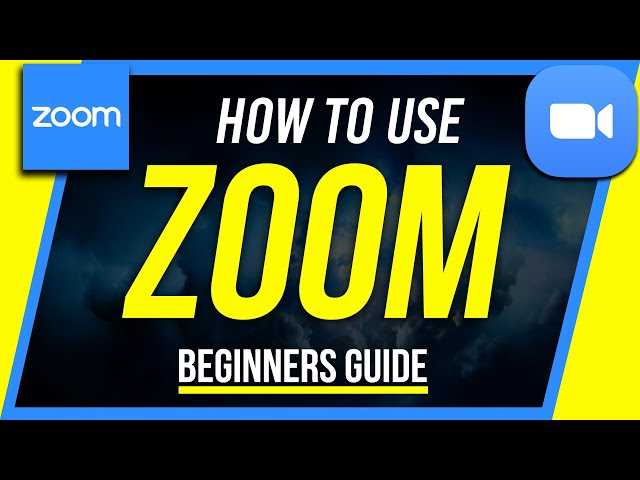
Before you can use Zoom, you must create a free account. This is done as follows
- Go to the home page of Zoom op https:// Zoom. Click on the “We/
- click on “Sign up is free.”
- Enter your email address and click “Sign Up”.
- Check your inbox for a confirmation email from Zoom.
- Click the confirmation link in the email to verify your account.
- Enter your name, create a password and click “Continue.
- Your Zoom account has been created!
1. 2 Install the Zoom application
To get the most out of Zoom, we recommend that you install the Zoom app on your computer or mobile device. To install the application, follow these steps
- Go to the Zoom Download Center https:// Zoom. us/ downloads
- click the “Download” button under “Zoom Client for Meetings.”
- Once the download is complete, open the installation file.
- Follow the on-screen instructions to install Zoom.
- After installation is complete, launch the Zoom application.
- Log in to your Zoom account using the email address and password you provided during registration. 1.
1. 3 Join a Zoom meeting
If you have been invited to join a Zoom meeting, see How to Join.
- Open the Zoom application.
- Click the “Join” button.
- Enter the meeting ID provided by the meeting organizer.
- Enter your name.
- Select whether or not you would like to join the meeting via video.
- Click Join.
- You are now connected to the Zoom meeting.
Now that you have created a Zoom account, installed the Zoom app, and learned how to join a meeting, you are ready to use Zoom for video and online meetings. In the next section, we will look at more advanced Zoom features that will enhance your virtual communication.
Creating a Zoom Account
To use Zoom for video conferencing or online meetings, you must create a Zoom account. Creating an account is fast and simple and can be done in a few easy steps.
Follow these instructions to get started
- Go to the Zoom Web site Zoom. We
- click the Register button in the upper right corner of the page.
- Enter the required information, including your account e-mail address and password. To ensure that your account is secure, please select a “no-oblivion” password.
- [Click the “Register” button to create your account.
- To prove your account, use the link to receive an electric message from Zoom. Click on the link to prove your e-mail address and activate your account.
- After activating your account, you can login and Zoom with your personal e-mail address and password.
After the Zoom account options, you will have access to numerous features and options to set up video and online meetings. We encourage you to become familiar with these options to ensure that your Zoom meetings are used as efficiently as possible.
In addition, your Zoom account gives you access to features such as planning and key meetings, participating in meetings as a member, and recording meetings for later use. These features can be accessed through the Zoom Desktop app or the Zoom Mobile app, making it easy to use Zoom on the road.
By creating a Zoom account, you can take advantage of the myriad benefits that Zoom offers, including seamless video conferencing, screen sharing, and collaboration tools. Whether you use Zoom for work, school, or on your own, a Zoom account is essential for expanding your online communication options.
Leave a Comment